HOW TO extract audio from anything that's playing on your PC with MS Expression Encoder
Expression Encoder is a free screen capture program that can extract video & audio of anything playing on your computer.
Following the capture, the playback screen capture output file (XESC) can be edited and encoded into a desired audio/video format.
While it is possible to extract both audio & video, I wanted to extract just the audio. After some casual searching, I did not find any articles online so I tinkered around a bit and found a roundabout way -
* Follow these detailed steps to initiate screen capture with the Expression Encoder Screen Capture tool
* Before starting the screen capture, provide the lowest values possible for the various Screen settings to keep the file size of the output file short.
* In the Audio tab of Settings, select the playback device and optionally provide the highest values in the Format & Bitrate dropdown boxes to get an audio file of the highest quality possible.
* Reduce the region to capture to some low dimensions as we are not interested in the video.
* Click on the red Record button to start recording and stop when finished.
* Select the XESC file that is generated and click on the Send to Encoder button. This opens the Expression Encoder interface.
* In the Encode tab on the right panel, uncheck the Video checkbox and keep the Audio checkbox checked.
* In the Output tab's Job Output section, specify a file name for the WMA audio file & specify the directory to which the file should be saved
* Click on the Encode button at the bottom of the left panel to generate a WMA (Windows Media Audio) file from the XESC file
Related:
Popular Audio File Formats
Following the capture, the playback screen capture output file (XESC) can be edited and encoded into a desired audio/video format.
While it is possible to extract both audio & video, I wanted to extract just the audio. After some casual searching, I did not find any articles online so I tinkered around a bit and found a roundabout way -
* Follow these detailed steps to initiate screen capture with the Expression Encoder Screen Capture tool
* Before starting the screen capture, provide the lowest values possible for the various Screen settings to keep the file size of the output file short.
* In the Audio tab of Settings, select the playback device and optionally provide the highest values in the Format & Bitrate dropdown boxes to get an audio file of the highest quality possible.
* Reduce the region to capture to some low dimensions as we are not interested in the video.
* Click on the red Record button to start recording and stop when finished.
* Select the XESC file that is generated and click on the Send to Encoder button. This opens the Expression Encoder interface.
* In the Encode tab on the right panel, uncheck the Video checkbox and keep the Audio checkbox checked.
* In the Output tab's Job Output section, specify a file name for the WMA audio file & specify the directory to which the file should be saved
* Click on the Encode button at the bottom of the left panel to generate a WMA (Windows Media Audio) file from the XESC file
Related:
Popular Audio File Formats




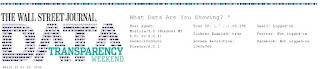
Comments
Post a Comment